使用过电脑的小伙伴应该都知道如果电脑长时间不清理的话会堆积不少垃圾,以下是关于微软电脑管家清理垃圾的方法教程,需要的小伙伴赶快来看看吧。
微软电脑管家清理垃圾的方法教程
1、在微软电脑管家首页,单击系统存储空间管理。
2、在系统存储空间管理界面,点击垃圾清理。
3、勾选要清理的垃圾,点击立即清理。
以上就是微软电脑管家怎么清理垃圾的全部内容了, 希望能够帮助到各位小伙伴。更多软件相关的内容各位小伙伴们可以关注,会一直给各位小伙伴们带来软件的教程!如果你对此文章存在争议,可在评论区留言和小伙伴们一起讨论。
有的时候当我们的程序开太多的话一个一个关起来会很麻烦,微软电脑管家有一个关闭软件进程的程序,下面是关于微软电脑管家关闭软件进程的方法教程了,需要的小伙伴赶快来看看吧。
微软电脑管家关闭软件进程的方法教程
1、打开微软电脑管家;选择界面的清理加速选项。
以上就是微软电脑管家怎么关闭软件进程的全部内容了, 希望能够帮助到各位小伙伴。更多软件相关的内容各位小伙伴们可以关注,会一直给各位小伙伴们带来软件的教程!如果你对此文章存在争议,可在评论区留言和小伙伴们一起讨论。
软件更新是一件非常正常的事情,但是如果每一次软件需要更新就要手动操作的话也是非常麻烦的,以下是关于微软电脑管家软件自动更新开启方法分享,需要的小伙伴赶快来看看吧。
微软电脑管家软件自动更新开启方法分享
1、选择【菜单】图标。
2、选择【设置】选项。
3、在设置界面开启软件自动更新功能。
以上就是微软电脑管家软件自动更新怎么开的全部内容了, 希望能够帮助到各位小伙伴。更多软件相关的内容各位小伙伴们可以关注,会一直给各位小伙伴们带来软件的教程!如果你对此文章存在争议,可在评论区留言和小伙伴们一起讨论。
很多小伙伴应该都有体验过每次打开浏览器都不是不同界面的情况吧,下面是关于微软电脑管家锁定默认浏览器的方法教程,需要的小伙伴赶快来看看吧。
微软电脑管家锁定默认浏览器的方法教程
1、启动微软电脑管家软件;点击软件界面的菜单图标。
3、打开下拉菜单;选择设置锁定的默认浏览器。
以上就是微软电脑管家怎么锁定默认浏览器的全部内容了, 希望能够帮助到各位小伙伴。更多软件相关的内容各位小伙伴们可以关注,会一直给各位小伙伴们带来软件的教程!如果你对此文章存在争议,可在评论区留言和小伙伴们一起讨论。
网络通讯
42.70MB
媒体音乐
34.24MB
时尚购物
34.09MB
金融理财
46.43MB
小说阅读
69.30MB
成长教育
111.39MB
住宿驿站
27.77MB
41.54MB
摄影美学
41.66MB
棋牌扑克
211.83MB
角色扮演
268.20MB
休闲益智
45.91MB
145.30MB
73.84MB
141.71MB
传奇三国
201.42MB
85.64MB
战争塔防
68.28MB
渝ICP备20008086号-39 违法和不良信息举报/未成年人举报:linglingyihcn@163.com
CopyRight©2003-2018 违法和不良信息举报(12377) All Right Reserved
微软电脑管家可轻松清理垃圾,让你的电脑焕然一新!
使用过电脑的小伙伴应该都知道如果电脑长时间不清理的话会堆积不少垃圾,以下是关于微软电脑管家清理垃圾的方法教程,需要的小伙伴赶快来看看吧。
微软电脑管家清理垃圾的方法教程
1、在微软电脑管家首页,单击系统存储空间管理。
2、在系统存储空间管理界面,点击垃圾清理。
3、勾选要清理的垃圾,点击立即清理。
以上就是微软电脑管家怎么清理垃圾的全部内容了, 希望能够帮助到各位小伙伴。更多软件相关的内容各位小伙伴们可以关注,会一直给各位小伙伴们带来软件的教程!如果你对此文章存在争议,可在评论区留言和小伙伴们一起讨论。
如何关闭微软电脑管家的软件进程
有的时候当我们的程序开太多的话一个一个关起来会很麻烦,微软电脑管家有一个关闭软件进程的程序,下面是关于微软电脑管家关闭软件进程的方法教程了,需要的小伙伴赶快来看看吧。
微软电脑管家关闭软件进程的方法教程
1、打开微软电脑管家;选择界面的清理加速选项。
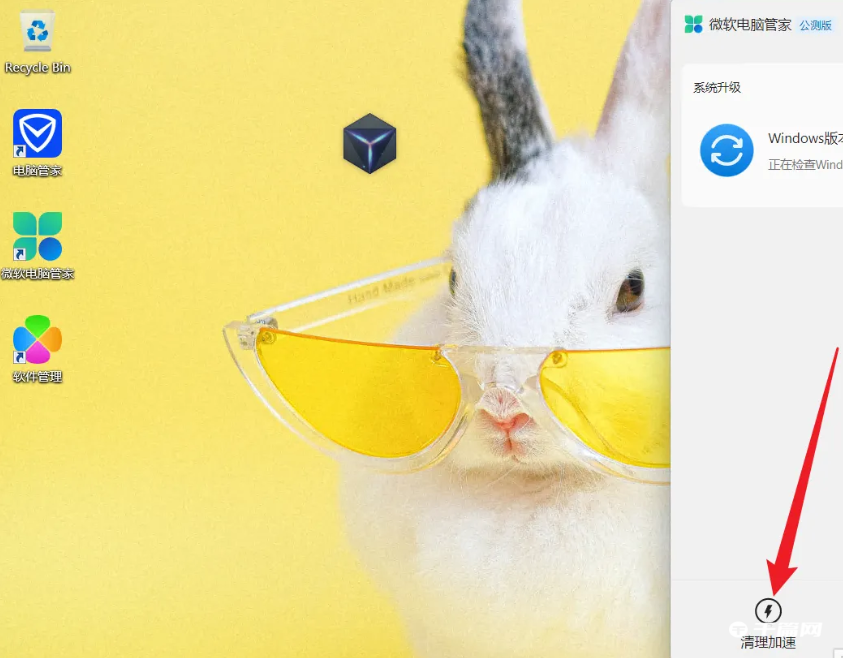
2、进入清理加速界面;点击选择需要关闭的软件进程。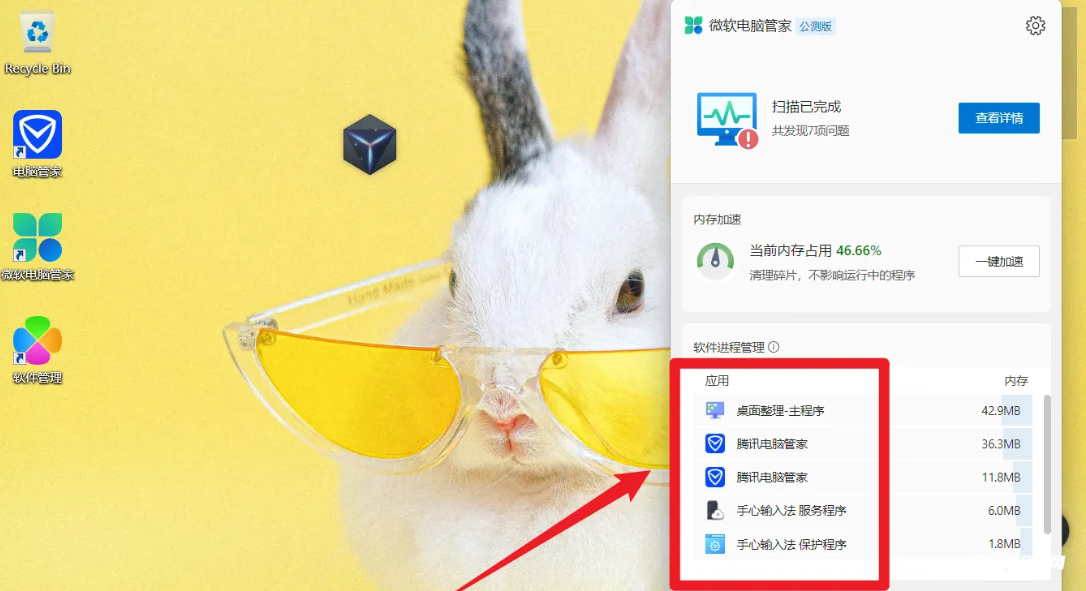
3、选择进程;点击进程的关闭按钮完成操作。以上就是微软电脑管家怎么关闭软件进程的全部内容了, 希望能够帮助到各位小伙伴。更多软件相关的内容各位小伙伴们可以关注,会一直给各位小伙伴们带来软件的教程!如果你对此文章存在争议,可在评论区留言和小伙伴们一起讨论。
微软电脑管家软件自动更新操作指南
软件更新是一件非常正常的事情,但是如果每一次软件需要更新就要手动操作的话也是非常麻烦的,以下是关于微软电脑管家软件自动更新开启方法分享,需要的小伙伴赶快来看看吧。
微软电脑管家软件自动更新开启方法分享
1、选择【菜单】图标。
2、选择【设置】选项。
3、在设置界面开启软件自动更新功能。
以上就是微软电脑管家软件自动更新怎么开的全部内容了, 希望能够帮助到各位小伙伴。更多软件相关的内容各位小伙伴们可以关注,会一直给各位小伙伴们带来软件的教程!如果你对此文章存在争议,可在评论区留言和小伙伴们一起讨论。
微软电脑管家:一键设置最新版默认浏览器
很多小伙伴应该都有体验过每次打开浏览器都不是不同界面的情况吧,下面是关于微软电脑管家锁定默认浏览器的方法教程,需要的小伙伴赶快来看看吧。
微软电脑管家锁定默认浏览器的方法教程
1、启动微软电脑管家软件;点击软件界面的菜单图标。
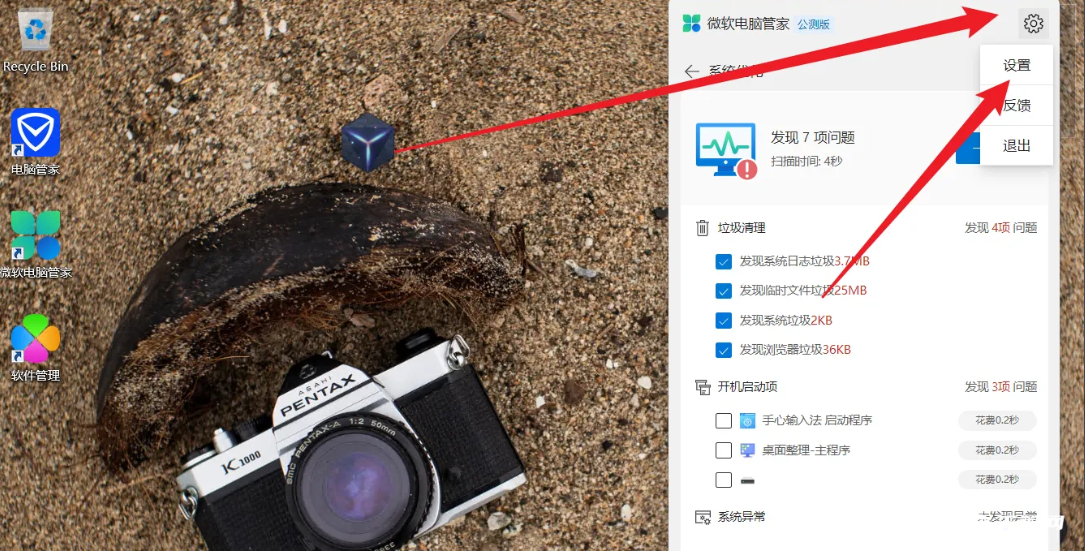
2、进入菜单界面;点击选择默认浏览器的下拉菜单。3、打开下拉菜单;选择设置锁定的默认浏览器。
以上就是微软电脑管家怎么锁定默认浏览器的全部内容了, 希望能够帮助到各位小伙伴。更多软件相关的内容各位小伙伴们可以关注,会一直给各位小伙伴们带来软件的教程!如果你对此文章存在争议,可在评论区留言和小伙伴们一起讨论。
网络通讯
42.70MB
媒体音乐
34.24MB
时尚购物
34.09MB
金融理财
46.43MB
小说阅读
69.30MB
成长教育
111.39MB
住宿驿站
27.77MB
成长教育
41.54MB
摄影美学
41.66MB
棋牌扑克
211.83MB
角色扮演
268.20MB
休闲益智
45.91MB
棋牌扑克
145.30MB
休闲益智
73.84MB
角色扮演
141.71MB
传奇三国
201.42MB
棋牌扑克
85.64MB
战争塔防
68.28MB