ACDSee怎么旋转图片?不少小伙伴都有使用过这款图像编辑软件吧,但是还有不少小伙伴不太熟悉,以下就是关于ACDSee旋转图片的方法教程了,感兴趣的小伙伴赶快来看看吧。
ACDSee旋转图片的方法教程
1、先打开ACDSee软件,然后将要处理的图片统一复制到一个单独的文件夹。
2、接着用ACDsee来打开其中一个图片。
3、双击ACDsee中的这张图片,就直接进入ACDsee界面。
4、这时将所有图片全部选定,然后再点击工具-jpeg旋转。
5、然后在出现的旋转设置界面,可以直接选择全部应用,然后设定旋转方向点击确定就可以了。
6、这时旋转完毕之后,可以返回到ACDsee查看,可以看到这些图片已经全部旋转为正立的了。
以上就是ACDSee怎么旋转图片的全部内容了, 希望能够帮助到各位小伙伴。更多软件相关的内容各位小伙伴们可以关注,会一直给各位小伙伴们带来软件的教程!如果你对此文章存在争议,可在评论区留言和小伙伴们一起讨论。
我们有时候在处理图片时难免有些图片会需要打马赛克,很多小伙伴现在还不会使用ACDSee的马赛克功能,以下就是关于ACDSee打马赛克的方法教程了,需要的小伙伴赶快来看看吧。
ACDSee打马赛克的方法教程
1、首先用acdsee打开需要打马赛克的图片,然后点击右上角的编辑。
2、在acdsee编辑界面可以选择左上角的矩形选择工具、椭圆形选择工具以及套索工具和魔术棒等选区工具。
3、使用acdsee看图软件的选区工具将图片上要打马赛克的地方做好选区,这里将正在加载几个字选中给大家演示。
4、使用acdsee为图片添加选区以后在左侧可以看到一系列的功能,选择acdsee的特殊效果。
5、在acdsee看图软件的特殊效果中找到扭曲功能,其中有像素化功能,熟悉ps的朋友基本都知道,acdsee自身的编辑功能也相当的强大。
6、此时可以看到图片上刚才做选区的部分已经打上马赛克了,这样能很好的保护自己的隐私。
7、如果对acdsee打马赛克的效果不是很满意还可以在左边调节宽度和高度,此时可以看到效果会有变化,最后点击左下角的完成就可以了。
以上就是ACDSee怎么打马赛克的全部内容了, 希望能够帮助到各位小伙伴。更多软件相关的内容各位小伙伴们可以关注,会一直给各位小伙伴们带来软件的教程!如果你对此文章存在争议,可在评论区留言和小伙伴们一起讨论。
很多小伙伴都会把自己需要的图片进行压缩,而现在可以压缩图片的软件也有很多,下面要介绍的就是ACDSee压缩图片的方法教程了,需要的小伙伴赶快来看看吧。
ACDSee压缩图片的方法教程
1、启动acdsee,资源管理器中点击要编辑的图片,切换到编辑窗口;点击文件菜单另存为命令;
3、向左拖动图像质量下方标尺上的滑块,越低图片体积越小,同时质量越差,建议适当降低,点击确定;
4、返回到另存为对话框,输入新文件名点击保存即可。
以上就是ACDSee怎么压缩图片的全部内容了, 希望能够帮助到各位小伙伴。更多软件相关的内容各位小伙伴们可以关注,会一直给各位小伙伴们带来软件的教程!如果你对此文章存在争议,可在评论区留言和小伙伴们一起讨论。
ACDSee作为一款图像管理工具当然也是支持图像编辑功能的,下面就是关于ACDSee编辑图片的方法教程了,感兴趣的小伙伴赶快来看看吧。
ACDSee编辑图片的方法教程
1、acdsee相比于一般的看图软件来说功能要更加的强大,不仅可以用开看图还可以用来分类管理,并且还能编辑图片,我们下载安装acdsee软件以后就在左侧选择图片所在位置,右侧能预览到图片。
2、在窗口中我们找到想要查看的图片以后双击就可以打开acdsee图片查看界面,这个和美图看看等软件差不多。
3、如果想使用acdsee软件对照片进行编辑我们点击右上角的编辑功能就可以了,acdsee看图软件能够显示图片的尺寸、格式、元数据等等很多信息,所以很多爱好摄影的人都用acdsee看图软件。
4、在acdsee编辑图片的界面中我们可以看到很多的功能,比如消除红眼、修复工具、肤色微调等,很多时候acdsee看图软件完全能代替ps对图片来进行处理。
5、我们使用acdsee看图软件可以轻松的给图片添加文字、图片水印,acdsee给图片添加边框和特修也特别的方便。
6、在acdsee软件编辑左侧的几何功能中可以对照片进行旋转、翻转、裁剪、调整大小甚至透视等操作。而在曝光/照明功能中可以调节照片的色阶、曲线等等,堪比photoshop。
网络通讯
42.70MB
媒体音乐
34.24MB
时尚购物
34.09MB
金融理财
46.43MB
小说阅读
69.30MB
成长教育
111.39MB
住宿驿站
27.77MB
41.54MB
摄影美学
41.66MB
棋牌扑克
211.83MB
角色扮演
268.20MB
休闲益智
45.91MB
145.30MB
73.84MB
141.71MB
传奇三国
201.42MB
85.64MB
战争塔防
68.28MB
渝ICP备20008086号-39 违法和不良信息举报/未成年人举报:linglingyihcn@163.com
CopyRight©2003-2018 违法和不良信息举报(12377) All Right Reserved
ACDSee:简单几步,轻松旋转图片
ACDSee怎么旋转图片?不少小伙伴都有使用过这款图像编辑软件吧,但是还有不少小伙伴不太熟悉,以下就是关于ACDSee旋转图片的方法教程了,感兴趣的小伙伴赶快来看看吧。
ACDSee旋转图片的方法教程
1、先打开ACDSee软件,然后将要处理的图片统一复制到一个单独的文件夹。
2、接着用ACDsee来打开其中一个图片。
3、双击ACDsee中的这张图片,就直接进入ACDsee界面。
4、这时将所有图片全部选定,然后再点击工具-jpeg旋转。
5、然后在出现的旋转设置界面,可以直接选择全部应用,然后设定旋转方向点击确定就可以了。
6、这时旋转完毕之后,可以返回到ACDsee查看,可以看到这些图片已经全部旋转为正立的了。
以上就是ACDSee怎么旋转图片的全部内容了, 希望能够帮助到各位小伙伴。更多软件相关的内容各位小伙伴们可以关注,会一直给各位小伙伴们带来软件的教程!如果你对此文章存在争议,可在评论区留言和小伙伴们一起讨论。
ACDSee新功能助你打马赛克,保护隐私随心所欲!
我们有时候在处理图片时难免有些图片会需要打马赛克,很多小伙伴现在还不会使用ACDSee的马赛克功能,以下就是关于ACDSee打马赛克的方法教程了,需要的小伙伴赶快来看看吧。
ACDSee打马赛克的方法教程
1、首先用acdsee打开需要打马赛克的图片,然后点击右上角的编辑。
2、在acdsee编辑界面可以选择左上角的矩形选择工具、椭圆形选择工具以及套索工具和魔术棒等选区工具。
3、使用acdsee看图软件的选区工具将图片上要打马赛克的地方做好选区,这里将正在加载几个字选中给大家演示。
4、使用acdsee为图片添加选区以后在左侧可以看到一系列的功能,选择acdsee的特殊效果。
5、在acdsee看图软件的特殊效果中找到扭曲功能,其中有像素化功能,熟悉ps的朋友基本都知道,acdsee自身的编辑功能也相当的强大。
6、此时可以看到图片上刚才做选区的部分已经打上马赛克了,这样能很好的保护自己的隐私。
7、如果对acdsee打马赛克的效果不是很满意还可以在左边调节宽度和高度,此时可以看到效果会有变化,最后点击左下角的完成就可以了。
以上就是ACDSee怎么打马赛克的全部内容了, 希望能够帮助到各位小伙伴。更多软件相关的内容各位小伙伴们可以关注,会一直给各位小伙伴们带来软件的教程!如果你对此文章存在争议,可在评论区留言和小伙伴们一起讨论。
ACDSee:轻松压缩图片,减小文件大小
很多小伙伴都会把自己需要的图片进行压缩,而现在可以压缩图片的软件也有很多,下面要介绍的就是ACDSee压缩图片的方法教程了,需要的小伙伴赶快来看看吧。
ACDSee压缩图片的方法教程
1、启动acdsee,资源管理器中点击要编辑的图片,切换到编辑窗口;点击文件菜单另存为命令;
3、向左拖动图像质量下方标尺上的滑块,越低图片体积越小,同时质量越差,建议适当降低,点击确定;
4、返回到另存为对话框,输入新文件名点击保存即可。
以上就是ACDSee怎么压缩图片的全部内容了, 希望能够帮助到各位小伙伴。更多软件相关的内容各位小伙伴们可以关注,会一直给各位小伙伴们带来软件的教程!如果你对此文章存在争议,可在评论区留言和小伙伴们一起讨论。
《ACDSee》图像编辑:简单操作指南
ACDSee作为一款图像管理工具当然也是支持图像编辑功能的,下面就是关于ACDSee编辑图片的方法教程了,感兴趣的小伙伴赶快来看看吧。
ACDSee编辑图片的方法教程
1、acdsee相比于一般的看图软件来说功能要更加的强大,不仅可以用开看图还可以用来分类管理,并且还能编辑图片,我们下载安装acdsee软件以后就在左侧选择图片所在位置,右侧能预览到图片。
2、在窗口中我们找到想要查看的图片以后双击就可以打开acdsee图片查看界面,这个和美图看看等软件差不多。
3、如果想使用acdsee软件对照片进行编辑我们点击右上角的编辑功能就可以了,acdsee看图软件能够显示图片的尺寸、格式、元数据等等很多信息,所以很多爱好摄影的人都用acdsee看图软件。
4、在acdsee编辑图片的界面中我们可以看到很多的功能,比如消除红眼、修复工具、肤色微调等,很多时候acdsee看图软件完全能代替ps对图片来进行处理。
5、我们使用acdsee看图软件可以轻松的给图片添加文字、图片水印,acdsee给图片添加边框和特修也特别的方便。
6、在acdsee软件编辑左侧的几何功能中可以对照片进行旋转、翻转、裁剪、调整大小甚至透视等操作。而在曝光/照明功能中可以调节照片的色阶、曲线等等,堪比photoshop。
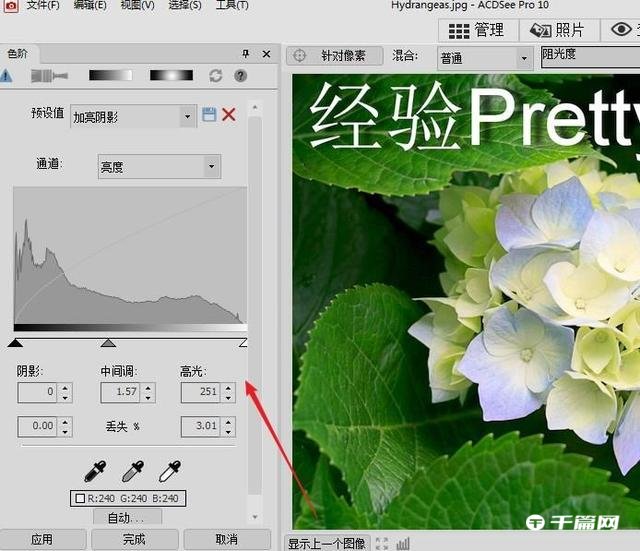
以上就是ACDSee怎么编辑图片的全部内容了, 希望能够帮助到各位小伙伴。更多软件相关的内容各位小伙伴们可以关注,会一直给各位小伙伴们带来软件的教程!如果你对此文章存在争议,可在评论区留言和小伙伴们一起讨论。网络通讯
42.70MB
媒体音乐
34.24MB
时尚购物
34.09MB
金融理财
46.43MB
小说阅读
69.30MB
成长教育
111.39MB
住宿驿站
27.77MB
成长教育
41.54MB
摄影美学
41.66MB
棋牌扑克
211.83MB
角色扮演
268.20MB
休闲益智
45.91MB
棋牌扑克
145.30MB
休闲益智
73.84MB
角色扮演
141.71MB
传奇三国
201.42MB
棋牌扑克
85.64MB
战争塔防
68.28MB