Linux 在设计之初,就是基于 Intel x86 系列 CPU 架构计算机的,它是一个基于 POSIX 的多用户、多任务并且支持多线程和多 CPU 的操作系统,它是由世界各地成千上万的程序员设计和开发实现的,当初开发 Linux 系统的目的就是建立不受任何商业化软件版权制约的、全世界都能自由使用的类 Unix 操作系统兼容产品。
在过去的 20 年里,Linux 系统主要被应用于服务器端、嵌入式开发和 PC 桌面 3 大领域,其中服务器端领域是重中之重。例如,我们熟知的大型、超大型互联网企业(百度、腾讯、Sina、阿里等)都在使用 Linux 系统作为其服务器端的程序运行平台,全球及国内排名前 1000 的 90% 以上的网站使用的主流系统都是 Linux 系统。
从上面的内容可以看出,Linux操作系统之所以如此流行,是因为它具备如下这些优秀的特点:
Linux 不仅是免费的,更是开源的,这意味着任何人都可以获得其代码并根据自己的需求进行修改。事实上,这已经孵化出专属 Linux 各发行版的巨大生态系统,我们将在《常见Linux发行版本》一节中展开探讨。
Linux 与 Unix 系统兼容,该系统的构建采用了一些与 UNIX 操作系统相同的技术,具备 Unix 几乎所有的优秀特性(系统的稳定性和安全性尤为突出)。
和其他操作系统相比,Linux 更容易安装,且不会收到任何商业化版本的制约。
Linux 让开展各种实际有用且具有创造性的事情成为可能。例如,我们可以在一个U盘上装载 Linux 的自生系统引导映像(live boot image),启动一台硬盘已经崩溃的计算机,之后查找并解决该问题。或者,因为 Linux 是一个真正的多用户操作系统,它具有非常好的私密性和稳定性,整个团队可以同时从本地或远程登录进行工作。
在Linux系统中安装免费第三方OneDrive客户端【2022最新版】
本文要安装的是OneDrive第三方免费客户端,可安装在Ubuntu/Debian、Fedora/CentOS、Arch Linux、deepin等Linux发行版上。
该客户端的特征
状态缓存。
使用Inotify进行实时文件监视。
断点续传。
支持OneDrive for Business(Office 365的一部分)。
共享文件夹(非企业)。
安装方法依赖:libcurl、SQlite 3、Digital Mars D Compiler (DMD)。
针对Ubuntu/debian:
sudo apt install libcurl4-openssl-dev sudo apt install libsqlite3-dev
# ubuntu 18
sudo snap install --classic dmd && sudo snap install --classic dub
# ubuntu 17
sudo wget http://master.dl.sourceforge.net/project/d-apt/files/d-apt.list -O /etc/apt/sources.list.d/d-apt.list sudo apt-get update && sudo apt-get -y --allow-unauthenticated install --reinstall d-apt-keyring sudo apt-get update && sudo apt-get install dmd-compiler dub
针对Fedora/centos:
sudo yum install libcurl-devel sudo yum install sqlite-devel curl -fsS https://dlang.org/install.sh | bash -s dmd
针对arch Linux:
sudo pACMan -S curl sqlite dlang
附1:安装snap
sudo apt install snap
附2:DMD下载安装的脚本
curl -fsS https://dlang.org/install.sh | bash -s dmd
安装好依赖后执行以下命令:
git clone https://github.com/skilion/onedrive.git cd onedrive make sudo make install
注:安装完成后,需要从终端运行一次才能授权它,在终端中执行onedrive即可。系统将要求使用Web浏览器打开特定的链接,在该链接中,将必须登录到Microsoft帐户并授予应用程序访问文件的权限,授予权限后,将被重定向到空白页,将空白页的URI复制到应用程序中。
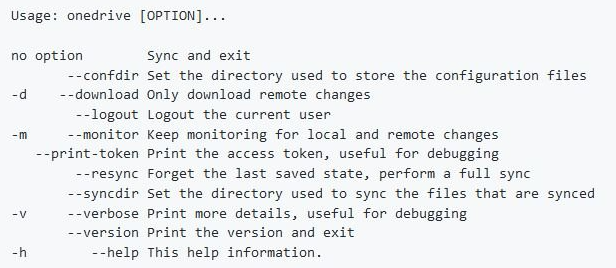
卸载的方法sudo make uninstall
# 删除应用程序状态
rm -rf .config/onedrive
配置的方法配置是可选的,默认情况下,所有文件都下载到~/OneDrive中,并且仅跳过隐藏文件。如果要更改默认值,可以将随附的配置文件复制并编辑到~/.config/onedrive目录中:
mkdir -p ~/.config/onedrive cp ./config ~/.config/onedrive/config nano ~/.config/onedrive/config
可用选项:
sync_dir:文件将被同步到的目录。
skip_file:与该模式匹配的任何文件或目录将在同步期间被跳过。
模式不区分大小写,*和?支持通配符,使用|分隔多个模式。
注意:更改skip_file后,必须通过执行onedrive --resync来执行完全同步。
1、选择性同步
选择性同步允许您仅同步特定的文件和目录,要启用选择性同步,请在~/.config/onedrive中创建一个名为sync_list的文件,文件的每一行代表从sync_dir开始的相对路径,在所有操作期间,将跳过与文件的任何行都不匹配的所有文件和目录,这是sync_list的示例:
Backup Documents/latest_report.docx Work/ProjectX notes.txt
注意:更改同步列表后,必须通过执行onedrive --resync来执行完全同步。
2、共享文件夹
与您共享的文件夹可以通过将其添加到OneDrive进行同步,为此,请打开“Onedrive”,转到共享文件列表,右键单击要同步的文件夹,然后单击“添加到我的OneDrive(Add to my OneDrive)”。
3、OneDrive服务
如果要自动同步文件,请启用并启动systemd服务:
systemctl --user enable onedrive systemctl --user start onedrive
要查看日志运行:
journalctl --user-unit onedrive -f
注意:Ubuntu仅从版本15.04开始支持systemd。
4、使用多个帐户
您可以运行指定不同配置目录的应用程序的多个实例,以处理多个OneDrive帐户。为此,可以使用--confdir参数,这是一个例子:
onedrive --monitor --confdir="~/.config/onedrivePersonal" & onedrive --monitor --confdir="~/.config/onedriveWork" &
注:
--monitor保持应用程序运行并监视更改。
&将应用程序置于后台,并使终端保持交互式。
Linux:探索开源世界的未知领域
和大家熟知的Windows操作系统软件一样,Linux也是一款操作系统软件,它的logo是一只企鹅(如图1)。与Windows不同,Linux是一套类似Unix的操作系统软件,带有开源程序,可以自由分发。
Linux 在设计之初,就是基于 Intel x86 系列 CPU 架构计算机的,它是一个基于 POSIX 的多用户、多任务并且支持多线程和多 CPU 的操作系统,它是由世界各地成千上万的程序员设计和开发实现的,当初开发 Linux 系统的目的就是建立不受任何商业化软件版权制约的、全世界都能自由使用的类 Unix 操作系统兼容产品。
在过去的 20 年里,Linux 系统主要被应用于服务器端、嵌入式开发和 PC 桌面 3 大领域,其中服务器端领域是重中之重。例如,我们熟知的大型、超大型互联网企业(百度、腾讯、Sina、阿里等)都在使用 Linux 系统作为其服务器端的程序运行平台,全球及国内排名前 1000 的 90% 以上的网站使用的主流系统都是 Linux 系统。
从上面的内容可以看出,Linux操作系统之所以如此流行,是因为它具备如下这些优秀的特点:
Linux 不仅是免费的,更是开源的,这意味着任何人都可以获得其代码并根据自己的需求进行修改。事实上,这已经孵化出专属 Linux 各发行版的巨大生态系统,我们将在《常见Linux发行版本》一节中展开探讨。
Linux 与 Unix 系统兼容,该系统的构建采用了一些与 UNIX 操作系统相同的技术,具备 Unix 几乎所有的优秀特性(系统的稳定性和安全性尤为突出)。
和其他操作系统相比,Linux 更容易安装,且不会收到任何商业化版本的制约。
Linux 让开展各种实际有用且具有创造性的事情成为可能。例如,我们可以在一个U盘上装载 Linux 的自生系统引导映像(live boot image),启动一台硬盘已经崩溃的计算机,之后查找并解决该问题。或者,因为 Linux 是一个真正的多用户操作系统,它具有非常好的私密性和稳定性,整个团队可以同时从本地或远程登录进行工作。
Linux 提供了复杂的软件包管理系统,可以放心地安装和维护每一个在线资源库中的软件应用。
Linux文件(目录)命名规范:驾驭开源操作系统,精进文件命名艺术
在介绍了Linux系统中的目录结构之后,读者一定想知道如何命名文件或目录。
我们知道,在Linux系统中,一切都是文件。既然是文件,就必须有文件名。与其他系统相比,Linux操作系统对文件或目录命名的要求相对宽松。
Linux 系统中,文件和目录的命名规则如下:
除了字符“/”之外,所有的字符都可以使用,但是要注意,在目录名或文件名中,使用某些特殊字符并不是明智之举。例如,在命名时应避免使用 <、>、?、* 和非打印字符等。如果一个文件名中包含了特殊字符,例如空格,那么在访问这个文件时就需要使用引号将文件名括起来
目录名或文件名的长度不能超过 255 个字符。
目录名或文件名是区分大小写的。如 DOG、dog、Dog 和 DOg ,是互不相同的目录名或文件名,但使用字符大小写来区分不同的文件或目录,也是不明智的。
与 Windows 操作系统不同,文件的扩展名对 Linux 操作系统没有特殊的含义,换句话说,Linux 系统并不以文件的扩展名开分区文件类型。例如,dog.exe 只是一个文件,其扩展名 .exe 并不代表此文件就一定是可执行文件。
需要注意的是,在 Linux 系统中,硬件设备也是文件,也有各自的文件名称。Linux 系统内核中的 udev 设备管理器会自动对硬件设备的名称进行规范,目的是让用户通过设备文件的名称,就可以大致猜测处设备的属性以及相关信息。
udev 设备管理器会一直以进程的形式运行,并侦听系统内核发出的信号来管理位于 /dev 目录下的设备文件。
罗列出了Linux 系统中常见硬件设备的文件名。
Linux硬件设备文件名称
硬件设备 文件名称 /dev/hd[a-d],现在的 IDE设备已经很少见了,因此一般的硬盘设备会以 /dev/sd 开头。
SCSI/SATA/U盘
软驱 /dev/fd[0-1]
打印机 /dev/lp[0-15]
光驱 /dev/cdrom
鼠标 /dev/mouse
磁带机 /dev/st0 或 /dev/ht0
使用VMware安装Linux系统的简易教程
如何在vmware安装linux系统?由于 VMware 的安装过程比较简单,与安装普通软件无异,因此不再过多阐述。这里假设读者已经下载并已安装好 VMware,接下来直接开始使用 VMware 安装 Linux 系统。
VMware 安装 Linux 系统教程
1、启动 VMware,进入其主界面,如图 1 所示。

图 1 VMware 主界面2、点击“创建新的虚拟机”,进入虚拟机设置向导界面,如图 2 所示,这里建议初学者选择“典型(推荐)”。

图 2 虚拟机设置向导界面3、点击“下一步”,进入“安装操作系统”界面,若初学者已提前准备好 Linux 系统的映像文件(.iso 文件),此处可选择“安装程序光盘映像文件”,并通过“浏览”按钮找到要安装 Linux 系统的 iso 文件;否则选择“稍后安装操作系统”,如图 3 所示。
图 3 安装客户机操作系统
4、建议初学者提前下载好 CenOS 映像系统,给大家提供 CentOS 6.5 映像文件迅雷下载地址(点击链接或复制链接到迅雷即可开始下载):
32 位 CentOS 6.5 映像下载:http://archive.kernel.org/centos-vault/6.5/isos/i386/CentOS-6.5-i386-bin-DVD1.iso
64 位 CentOS 6.5 映像下载:http://archive.kernel.org/centos-vault/6.5/isos/x86_64/CentOS-6.5-x86_64-bin-DVD1.iso
5、点击“下一步”,进入“选择客户机操作系统”,选择“Linux”,并在“版本”下拉列表框中选择要安装的对应的 Linux 版本,这里选择“CentOS 6”,如图 4 所示。

图 4 选择客户机操作系统6、继续“下一步”,进入“命名虚拟机”界面,给虚拟机起一个名字(如“CentOS 6.5”),然后单击“浏览”按钮,选择虚拟机系统安装文件的保存位置,如图 5 所示。

图 5 命名虚拟机7、单击"下一步"按钮,进入"指定磁盘容量"界面。默认虚拟硬盘大小为 20GB(虚拟硬盘会以文件形式存放在虚拟机系统安装目录中)。虚拟硬盘的空间可以根据需要调整大小,但不用担心其占用的空间,因为实际占用的空间还是以安装的系统大小而非此处划分的硬盘大小为依据的。
此“指定磁盘容量”界面保持默认设置即可,如图 6 所示。

图 6 指定磁盘容量界面8、接下来进入“已准备好创建虚拟机”界面,确认虚拟机设置,不需改动则单击"完成"按钮,开始创建虚拟机,如图 7 所示。

图 7 已准备好创建虚拟机9、这里,我们可以略做调整,单击"自定义硬件"按钮进入硬件调整界面。为了让虚拟机中的系统运行速度快一点,我们可以选择"内存"调整虚拟机内存大小,但是建议虚拟机内存不要超过宿主机内存的一半。CentOS6.x 最少需要 628MB 及以上内存分配,否则会开启简易安装过程,如图 8 所示。

图 8 定制硬件10、选择“新CD/DVD(IDE)”可以选择光驱配置。如果选择“使用物理驱动器”,则虚拟机会使用宿主机的物理光驱;如果选择“使用 ISO 映像文件”,则可以直接加载 ISO 映像文件,单击“浏览”按钮找到 ISO 映像文件位置即可,如图 9 所示。

图 9 光盘配置11、选择"网络适配器"将进入 VMware 新手设置中最难以理解的部分——设置网络类型,如图 10 所示。此设置较复杂,不过网络适配器配置在虚拟机系统安装完成后还可以再行修改。

图 10 网络适配器配置12、VMware 提供的网络连接有 5 种,分别是"桥接模式"、"NAT 模式"、"仅主机模式"、"自定义"和"LAN 区段":
· 桥接模式:相当于虚拟机的网卡和宿主机的物理网卡均连接到虚拟机软件所提供的 VMnet0 虚拟交换机上,因此虚拟机和宿主机是平等的,相当于一个网络中的两台计算机。这种设置既可以保证虚拟机和宿主机通信,也可以和局域网内的其他主机通信,还可以连接 Internet,是限制最少的连接方式,推荐新手使用。
· NAT 模式:相当于虚拟机的网卡和宿主机的虚拟网卡 VMnet8 连接到虚拟机软件所提供的 VMnet8 虚拟交换机上,因此本机是通过 VMnet8 虚拟网卡通信的。在这种网络结构中,VMware 为虚拟机提供了一个虚拟的 NAT 服务器和一个虚拟的 DHCP 服务器,虚拟机利用这两个服务器可以连接到 Intemet。所以,在正常情况下,虚拟机系统只要设定自动获取 IP 地址,就能既和宿主机通信,又能连接到 Internet了。但是这种设置不能连接局域网内的其他主机。
· 仅主机模式:宿主机和虚拟机通信使用的是 VMware 的虚拟网卡 VMnet1,但是这种连接没有 NAT 服务器为虚拟机提供路由功能,所以仅主机网络只能连接宿主机,不能连接局域网,也不能连接 Internet 网络。
· 自定义网络:可以手工选择使用哪块虚拟机网卡。如果选择 Vmnet1,就相当于桥接网络;如果选择 VMnet8,就相当于 NAT 网络。
· LAN 区段:这是新版 VMware 新增的功能,类似于交换机中的 VLAN(虚拟局域网),可以在多台虚拟机中划分不同的虚拟网络。
13、以上对于 VMware 网络的描述,读者看完了可能会有点困惑。简单总结—下,在 VMware 安装好后,会生成两个虚拟网卡 VMnet1 和 VMnet8 (在 Windows 系统的"网络连接"中可以査看到),如图 11 所示。

图 11 虚拟网卡其中常用设置有以下 2 种:
· 需要宿主机的 Windows 和虚拟机的 Linux 能够进行网络连接,使用"桥接模式"(桥接时,Linux 也可以访问互联网,只是虚拟机需要配置和宿主机 Windows 同样的联网环境);
· 需要宿主机的 Windows 和虚拟机的 Linux 能够进行网络连接,同时虚拟机的 Linux 可以通过宿主机的 Windows 连入互联网,使用"NAT模式"。
14、硬盘配置设置完成后,点击图 7 中的“完成”按钮,就成功创建了一台虚拟机!对于在图 3 中提前下载好 CentOS 映像并作相应设置的读者,此时 VMware 会直接启动 Linux CentOS 系统,如图 12 所示。

图 12 VMware 启动 Linux 系统15、而在图 3 中选择“稍后安装操作系统”的读者,此时必须先下载某个 Linux 映像文件,并通过“编辑虚拟机设置->CD/DVD(IDE)”中,选择“使用ISO映像文件”,手动添加 iso 文件,然后点击“确定”即可手动开启 Linux 系统。如图 13 所示。
网络通讯
42.70MB
媒体音乐
34.24MB
时尚购物
34.09MB
金融理财
46.43MB
小说阅读
69.30MB
成长教育
111.39MB
住宿驿站
27.77MB
成长教育
41.54MB
摄影美学
41.66MB
棋牌扑克
211.83MB
角色扮演
268.20MB
休闲益智
45.91MB
棋牌扑克
145.30MB
休闲益智
73.84MB
角色扮演
141.71MB
传奇三国
201.42MB
棋牌扑克
85.64MB
战争塔防
68.28MB