《谷歌浏览器》兼容模式设置方法,以其强大的功能和便利性赢得了用户的喜爱。然而,为了确保某些特定的网页或应用程序能够正常显示和运行,或者为了更好地兼容旧版网页标准,我们可能需要让谷歌浏览器在不同的兼容模式下运行。
1.点击打开谷歌浏览器,点击菜单,点击"设置”。
2.在设置中找到“默认浏览器设置”,点击打开“允许在Internet Explorer模式下重新加载网站”,点击重启;
3.重启谷歌浏览器之后,打开需要使用IE兼容的网页界面,在左侧菜单界面找到“更多工具”,选择“在Internet Explorer模式下重新加载的选项”,就可以用兼容模式打开当前啦。
《谷歌浏览器》更改名称的操作方法,谷歌浏览器也不例外,那我们该如何在谷歌浏览器上修改名称呢?下面跟随我们去看看吧。
修改名称方法
方法步骤
1、第一步,我们打开谷歌浏览器之后,在页面右上角打开三个竖点图标
2、第二步,打开三个竖点图标之后,我们在菜单列表中点击打开“设置”选项
3、第三步,接着我们在谷歌浏览器的设置页面中点击打开“您与 Google”选项
4、第四步,接着我们在“您与 Google”页面中点击打开“自定义您的 Chrome个人资料”选项
5、第五步,进入自定义个人资料页面之后,我们选中自己的用户名,然后在框内输入新的用户名即可
谷歌浏览器是好用的开放原始码网页浏览器,我们在使用的过程中难免会遇到问题,那么谷歌浏览器出现未响应怎么办?怎么解决?下面就一起来看看吧。
出现未响应解决方法
1、进入应用后点击右上角的三个点,这时会出现自定义及控制 googlechrome提示,点击即可。
2、接着在该页面找到更多工具下的清除浏览数据功能。
3、然后在该页面将时间范围选择时间不限并勾选下方的选项就可以了。
谷歌浏览器100版更新了哪些内容,具体更新了哪些内容呢,下面不妨跟随小编去看看吧。
网络通讯
42.70MB
媒体音乐
34.24MB
时尚购物
34.09MB
金融理财
46.43MB
小说阅读
69.30MB
成长教育
111.39MB
住宿驿站
27.77MB
41.54MB
摄影美学
41.66MB
棋牌扑克
211.83MB
角色扮演
268.20MB
休闲益智
45.91MB
145.30MB
73.84MB
141.71MB
传奇三国
201.42MB
85.64MB
战争塔防
68.28MB
渝ICP备20008086号-39 违法和不良信息举报/未成年人举报:linglingyihcn@163.com
CopyRight©2003-2018 违法和不良信息举报(12377) All Right Reserved
《谷歌浏览器》兼容模式设置方法
《谷歌浏览器》兼容模式设置方法,以其强大的功能和便利性赢得了用户的喜爱。然而,为了确保某些特定的网页或应用程序能够正常显示和运行,或者为了更好地兼容旧版网页标准,我们可能需要让谷歌浏览器在不同的兼容模式下运行。
谷歌浏览器兼容模式怎么设置
1.点击打开谷歌浏览器,点击菜单,点击"设置”。
2.在设置中找到“默认浏览器设置”,点击打开“允许在Internet Explorer模式下重新加载网站”,点击重启;
3.重启谷歌浏览器之后,打开需要使用IE兼容的网页界面,在左侧菜单界面找到“更多工具”,选择“在Internet Explorer模式下重新加载的选项”,就可以用兼容模式打开当前啦。
《谷歌浏览器》更改名称的操作方法
《谷歌浏览器》更改名称的操作方法,谷歌浏览器也不例外,那我们该如何在谷歌浏览器上修改名称呢?下面跟随我们去看看吧。
修改名称方法
方法步骤
1、第一步,我们打开谷歌浏览器之后,在页面右上角打开三个竖点图标
2、第二步,打开三个竖点图标之后,我们在菜单列表中点击打开“设置”选项
3、第三步,接着我们在谷歌浏览器的设置页面中点击打开“您与 Google”选项
4、第四步,接着我们在“您与 Google”页面中点击打开“自定义您的 Chrome个人资料”选项
5、第五步,进入自定义个人资料页面之后,我们选中自己的用户名,然后在框内输入新的用户名即可
《谷歌浏览器》出现未响应解决方法
谷歌浏览器是好用的开放原始码网页浏览器,我们在使用的过程中难免会遇到问题,那么谷歌浏览器出现未响应怎么办?怎么解决?下面就一起来看看吧。
出现未响应解决方法
1、进入应用后点击右上角的三个点,这时会出现自定义及控制 googlechrome提示,点击即可。
2、接着在该页面找到更多工具下的清除浏览数据功能。
3、然后在该页面将时间范围选择时间不限并勾选下方的选项就可以了。
谷歌浏览器100版更新了哪些内容
谷歌浏览器100版更新了哪些内容,具体更新了哪些内容呢,下面不妨跟随小编去看看吧。
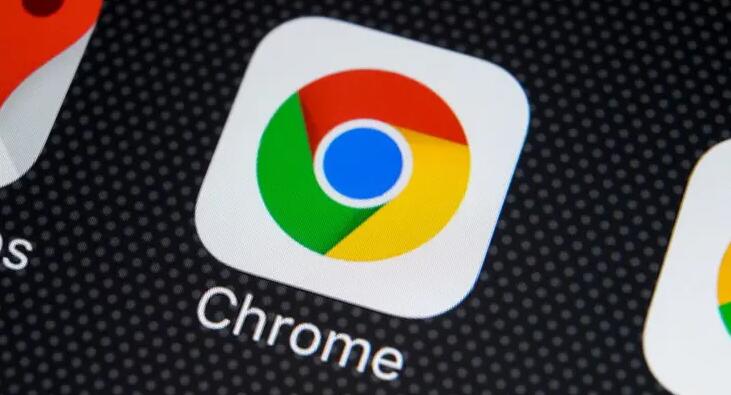
3 月 30 日,谷歌正式发布了Chrome100正式版 ,不同于以往,该版本是 2014 年以来 Chrome 浏览器的首次重大图标更新。目前该新版适用于 Windows、Mac、iPhone、iPad 和 Android 等设备,其全新的图标设计,采用了极简化设计风格,颜色更亮,没有阴影。
此外,在 Chrome 100 中,谷歌还取消了“精简模式”,该模式此前在安卓和 iOS 上可用,允许用户节省流量。
新版本还带来了一个新的多屏幕窗口放置 API,可以让某些窗口显示在某些显示器上,这对那些经常使用多个显示器的人来说很有用。
以上就是谷歌浏览器100版更新了哪些内容的全部内容了,更多软件操作流程以及操作步骤,请关注。
网络通讯
42.70MB
媒体音乐
34.24MB
时尚购物
34.09MB
金融理财
46.43MB
小说阅读
69.30MB
成长教育
111.39MB
住宿驿站
27.77MB
成长教育
41.54MB
摄影美学
41.66MB
棋牌扑克
211.83MB
角色扮演
268.20MB
休闲益智
45.91MB
棋牌扑克
145.30MB
休闲益智
73.84MB
角色扮演
141.71MB
传奇三国
201.42MB
棋牌扑克
85.64MB
战争塔防
68.28MB