Adobe illustrator怎么裁剪图片?不要着急以下就是关于Adobe illustrator裁剪图片的方法感兴趣的小伙伴一起来看看吧
1、在Adobe Illustrator中打开或创建文件。为此,请点击包含字母“ Ai。
2、点击新建或打开。要创建新的Illustrator文件,请在标题屏幕上单击“ 新建 ”。要打开现有的Illustrator文件,请在标题屏幕上单击“ 打开 ”,然后导航到Illustrator(.ai)文件并双击它。
您还可以在打开的Illustrator文件的右上角的“文件”菜单下找到“ 新建”和“ 打开”选项。
3、将图像放在Illustrator中。使用以下步骤将图像放置在Illustrator中。
单击顶部菜单栏中的文件。
在“文件”下方的下拉菜单中,点击放置。
选择一个图像,然后单击“ 放置”。
单击并拖动到想要图像的位置。
4、单击选择工具。它是左侧工具栏顶部附近的纯黑色指针。
5、单击要裁剪的图像。这将选择图像。除非选择了图像,否则不会出现裁剪工具。
6、单击“ 裁剪图像”。它位于菜单栏下方屏幕顶部的“控制面板”中。
您也可以在右侧菜单栏中的“ 属性”窗口中找到“裁剪图像”按钮。如果看不到“属性”窗口,请单击顶部菜单栏中的“ 窗口 ”,然后单击“ 属性”。[1]
如果打开有关链接图像的警告,请单击确定。
“裁切图像”工具仅在Illustrator 2017或更高版本中可用。
7、单击并拖动图像角落的裁切标记。裁切标记位于图像的角落和侧面。向内拖动裁剪标记会在图像内部显示一个带有虚线的矩形。矩形外面的图像的浅色部分是将在裁剪图像时删除的区域。将矩形围绕要保留的图像区域居中。[2]
8、点击确定。它位于屏幕顶部的“控制面板”中或“属性”中。这样可以裁剪图像。
以上就是关于Adobe illustrator怎么裁剪图片的全部内容了, 希望能够帮助到各位。想了解更多相关的内容可以关注,会一直给各位带来新资讯!如果你对此文章存在争议,可在评论区留言和大家一起讨论。
Adobe illustrator如何将位图转化为矢量图?以下是关于Adobe illustrator将位图转化为矢量图的方法感兴趣的小伙伴赶快来看看吧。
1.打开AI。
材料/工具 win电脑,2018版AI软件。 1.打开AI软件,点击上方的文件,选中红框内的新建。
2.选中一个需要的文件模板,创建。
3.点击一个图片,拖入画板内。
4.点击右上角的属性,随即看到右下面会有一行属性窗口,点击红框内的嵌入。
5.第二种办法是点击AI界面上方的文件选项,找到快捷键shift+ctrl +p或者直接点击红框内的置入。
6.点击红框内的链接,把勾去掉,再点击置入即可。
7.回到AI操作界面就可以看到图片已经嵌入了。
8.回到AI界面看到顶端有一个选项窗口点击,可以看到红色指标处有一个链接,点击一下。
9.会弹出新的一个操作窗口,可以看到嵌入的图片,指标处看到类似三角符号的标志就代表图片已经嵌入。
以上就是关于Adobe illustrator图片怎么嵌入软件里面的全部内容了, 希望能够帮助到各位。想了解更多相关的内容可以关注,会一直给各位带来新资讯!如果你对此文章存在争议,可在评论区留言和大家一起讨论。
Ai这款软件功能强大主要是用于图片处理和制作方面,不少小伙伴在使用这款软件处理图片的时候找不到切割图形的功能在哪,以下就是关于Adobe illustrator切割图形的方法教程了,需要的小伙伴赶快来看看吧。
Adobe illustrator切割图形的方法教程
1、点击椭圆工具,新建画布,在左侧选择椭圆工具。
网络通讯
42.70MB
媒体音乐
34.24MB
时尚购物
34.09MB
金融理财
46.43MB
小说阅读
69.30MB
成长教育
111.39MB
住宿驿站
27.77MB
41.54MB
摄影美学
41.66MB
棋牌扑克
211.83MB
角色扮演
268.20MB
休闲益智
45.91MB
145.30MB
73.84MB
141.71MB
传奇三国
201.42MB
85.64MB
战争塔防
68.28MB
渝ICP备20008086号-39 违法和不良信息举报/未成年人举报:linglingyihcn@163.com
CopyRight©2003-2018 违法和不良信息举报(12377) All Right Reserved
Adobe Illustrator教程:简单实用的图片裁剪技巧
Adobe illustrator怎么裁剪图片?不要着急以下就是关于Adobe illustrator裁剪图片的方法感兴趣的小伙伴一起来看看吧
Adobe illustrator裁剪图片的方法
1、在Adobe Illustrator中打开或创建文件。为此,请点击包含字母“ Ai。
2、点击新建或打开。要创建新的Illustrator文件,请在标题屏幕上单击“ 新建 ”。要打开现有的Illustrator文件,请在标题屏幕上单击“ 打开 ”,然后导航到Illustrator(.ai)文件并双击它。
您还可以在打开的Illustrator文件的右上角的“文件”菜单下找到“ 新建”和“ 打开”选项。
3、将图像放在Illustrator中。使用以下步骤将图像放置在Illustrator中。
单击顶部菜单栏中的文件。
在“文件”下方的下拉菜单中,点击放置。
选择一个图像,然后单击“ 放置”。
单击并拖动到想要图像的位置。
4、单击选择工具。它是左侧工具栏顶部附近的纯黑色指针。
5、单击要裁剪的图像。这将选择图像。除非选择了图像,否则不会出现裁剪工具。
6、单击“ 裁剪图像”。它位于菜单栏下方屏幕顶部的“控制面板”中。
您也可以在右侧菜单栏中的“ 属性”窗口中找到“裁剪图像”按钮。如果看不到“属性”窗口,请单击顶部菜单栏中的“ 窗口 ”,然后单击“ 属性”。[1]
如果打开有关链接图像的警告,请单击确定。
“裁切图像”工具仅在Illustrator 2017或更高版本中可用。
7、单击并拖动图像角落的裁切标记。裁切标记位于图像的角落和侧面。向内拖动裁剪标记会在图像内部显示一个带有虚线的矩形。矩形外面的图像的浅色部分是将在裁剪图像时删除的区域。将矩形围绕要保留的图像区域居中。[2]
8、点击确定。它位于屏幕顶部的“控制面板”中或“属性”中。这样可以裁剪图像。
以上就是关于Adobe illustrator怎么裁剪图片的全部内容了, 希望能够帮助到各位。想了解更多相关的内容可以关注,会一直给各位带来新资讯!如果你对此文章存在争议,可在评论区留言和大家一起讨论。
快速转换位图为矢量图的实用方法!
Adobe illustrator如何将位图转化为矢量图?以下是关于Adobe illustrator将位图转化为矢量图的方法感兴趣的小伙伴赶快来看看吧。
Adobe illustrator将位图转化为矢量图的方法
1.打开AI。
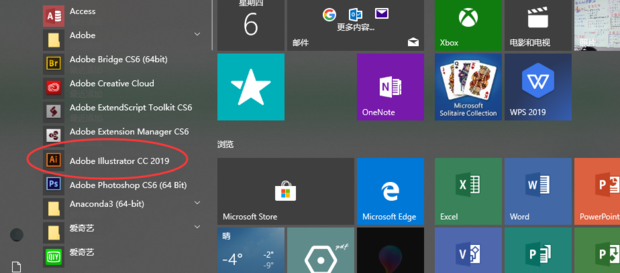
2.点击文件。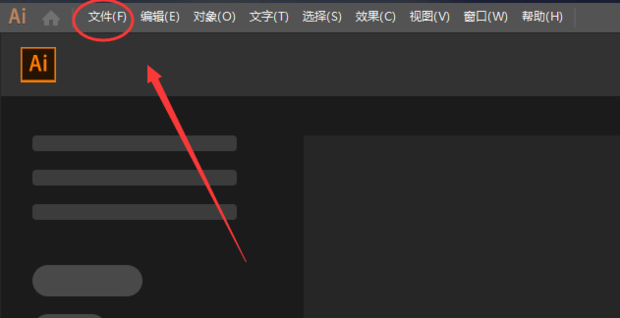
3.选择打开。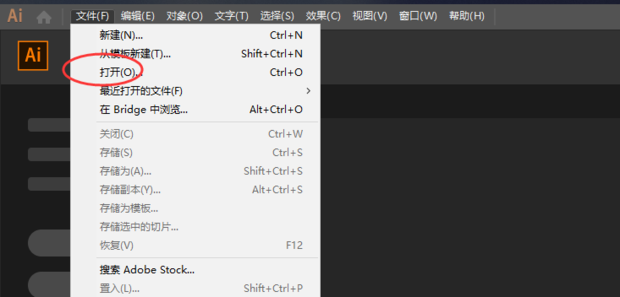
4.打开需要处理的图片。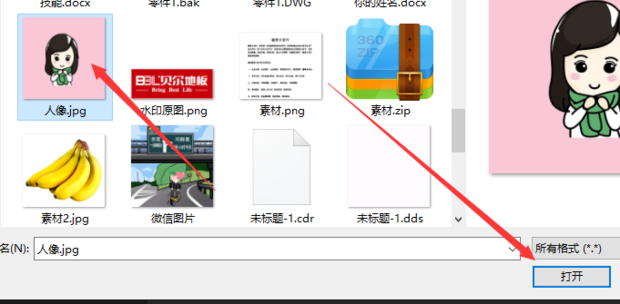
5.点击窗口。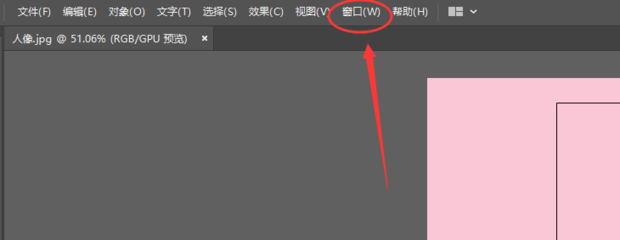
6.选择工作区——描摹。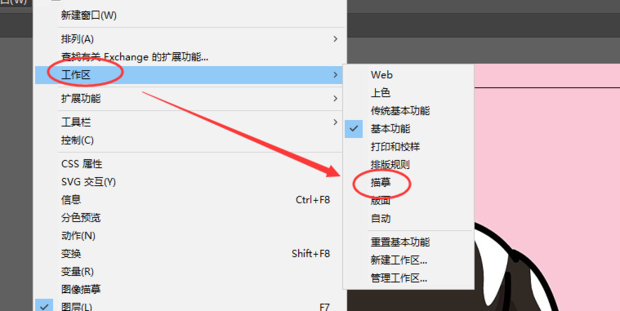
7.点击图像描摹旁边的箭头。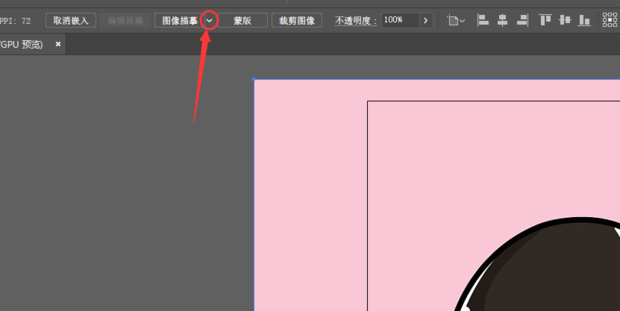
8.选择低保真度图片。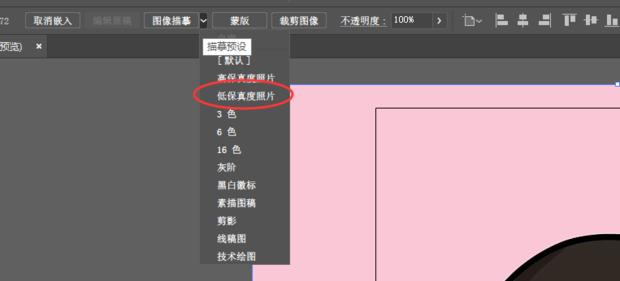
9.处理完成再点击扩展。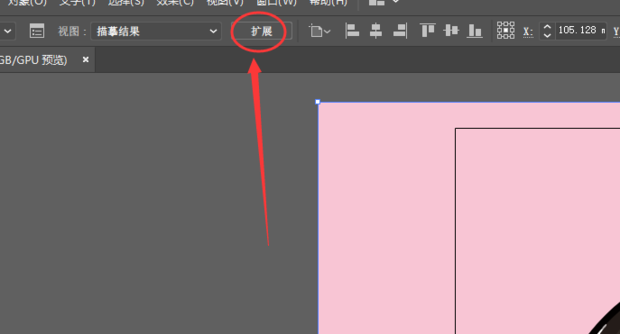
10.效果如图,出现了路径,现在就可以编辑了。《Adobe illustrator》图片怎么嵌入软件里面
我们在使用AI软件的时候肯定会遇到要把图片嵌入软件的时候,那么到底怎么把图片嵌入软件里呢?下面就教大家如何把图片嵌入软件里的两种方法!Adobe illustrator图片嵌入软件里面的方法
材料/工具
win电脑,2018版AI软件。
1.打开AI软件,点击上方的文件,选中红框内的新建。
2.选中一个需要的文件模板,创建。
3.点击一个图片,拖入画板内。
4.点击右上角的属性,随即看到右下面会有一行属性窗口,点击红框内的嵌入。
5.第二种办法是点击AI界面上方的文件选项,找到快捷键shift+ctrl +p或者直接点击红框内的置入。
6.点击红框内的链接,把勾去掉,再点击置入即可。
7.回到AI操作界面就可以看到图片已经嵌入了。
8.回到AI界面看到顶端有一个选项窗口点击,可以看到红色指标处有一个链接,点击一下。
9.会弹出新的一个操作窗口,可以看到嵌入的图片,指标处看到类似三角符号的标志就代表图片已经嵌入。
以上就是关于Adobe illustrator图片怎么嵌入软件里面的全部内容了, 希望能够帮助到各位。想了解更多相关的内容可以关注,会一直给各位带来新资讯!如果你对此文章存在争议,可在评论区留言和大家一起讨论。
《Adobe Illustrator》教程:轻松学会图形切割技巧
Ai这款软件功能强大主要是用于图片处理和制作方面,不少小伙伴在使用这款软件处理图片的时候找不到切割图形的功能在哪,以下就是关于Adobe illustrator切割图形的方法教程了,需要的小伙伴赶快来看看吧。
Adobe illustrator切割图形的方法教程
1、点击椭圆工具,新建画布,在左侧选择椭圆工具。
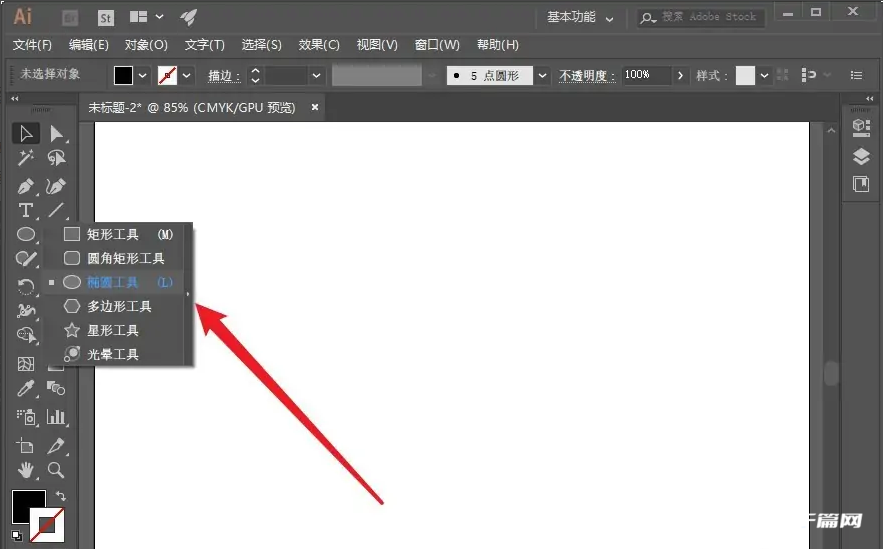
2、绘制图形,使用鼠标直接绘制图形。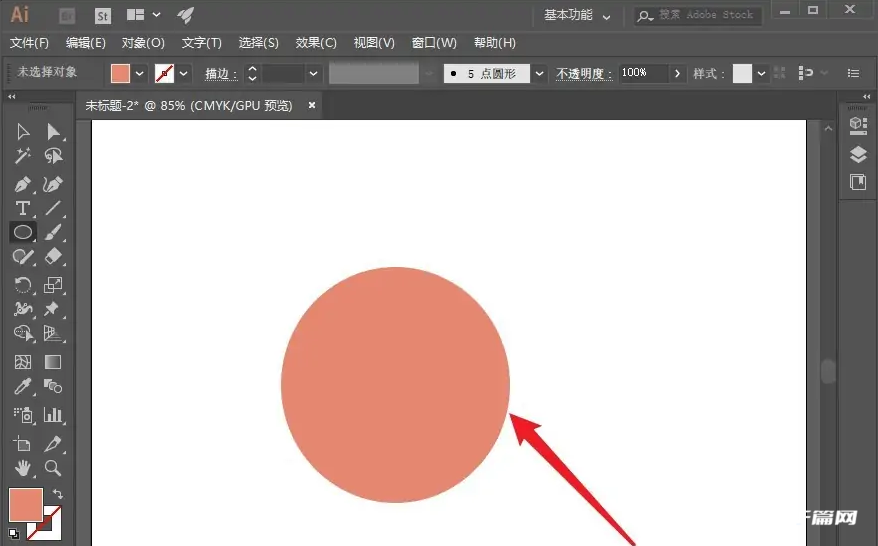
3、点击剪刀工具,在左侧选择剪刀工具。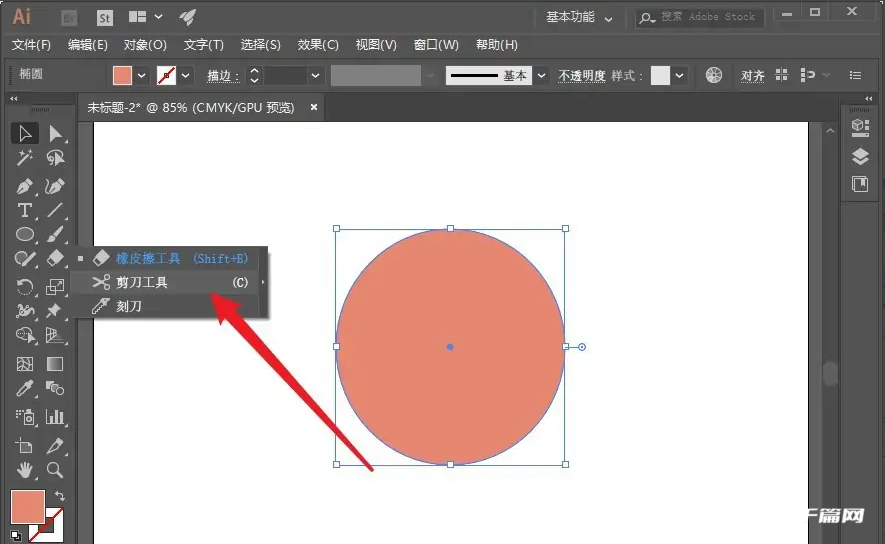
4、选中锚点,在图形上直接选择两个锚点。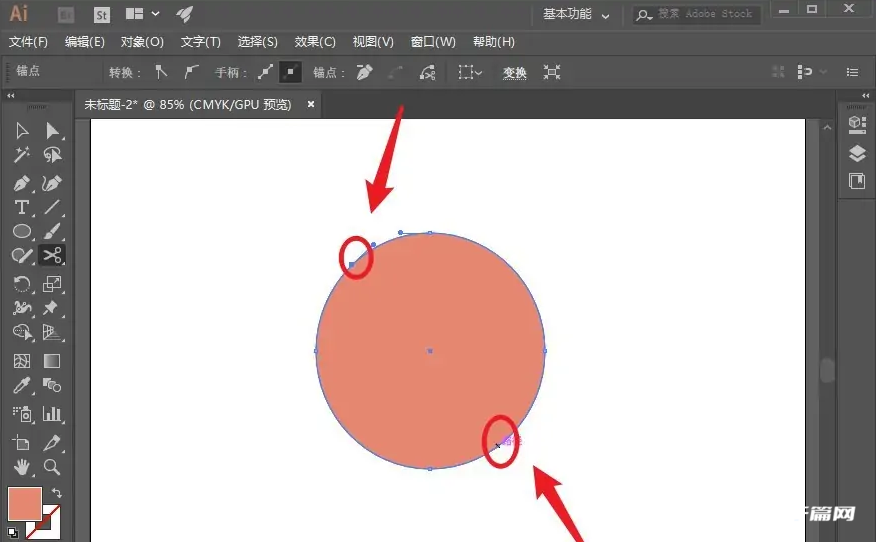
5、移动图形,选择移动工具,直接移动切割的图形,可以看到图形已经切割了。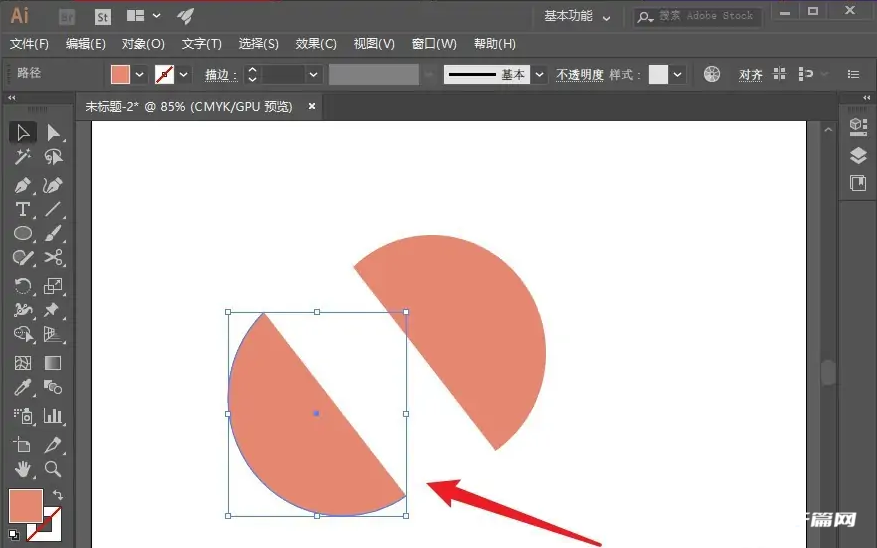
以上就是关于Adobe illustrator怎么切割图形的全部内容了, 希望能够帮助到各位。想了解更多相关的内容可以关注,会一直给各位带来新资讯!如果你对此文章存在争议,可在评论区留言和大家一起讨论。网络通讯
42.70MB
媒体音乐
34.24MB
时尚购物
34.09MB
金融理财
46.43MB
小说阅读
69.30MB
成长教育
111.39MB
住宿驿站
27.77MB
成长教育
41.54MB
摄影美学
41.66MB
棋牌扑克
211.83MB
角色扮演
268.20MB
休闲益智
45.91MB
棋牌扑克
145.30MB
休闲益智
73.84MB
角色扮演
141.71MB
传奇三国
201.42MB
棋牌扑克
85.64MB
战争塔防
68.28MB