对于刚入手WinRAR压缩软件的用户来说,可能还不知道WinRAR压缩软件怎么调出设置窗口?那么今天就为大家带来了WinRAR调出设置窗口方法哦,大家一起来看看吧。
方法一
1.打开WinRAR压缩软件,点击下图框内选项
1.使用快捷键CTRL+S,可以弹出来设置窗口,如下图
WinRAR怎么修改工具栏上按钮顺序?其实很简单的,以下内容就是关于WinRAR修改工具栏上按钮顺序方法,有需要的朋友一起来学习吧!
1.在电脑上打开WinRAR软件。
2.我们点击选项。
3.我们点击设置。
4.我们点击常规。
5.在这里点击‘按钮’。
6.根据需要选中要调整顺序的按钮。
7.点击下方的上移或下移来调整顺序就可以了。
以上就是关于WinRAR怎么修改工具栏上按钮顺序的全部内容了, 希望能够帮助到各位。想了解更多相关的内容可以关注,会一直给各位带来新资讯!如果你对此文章存在争议,可在评论区留言和大家一起讨论。
WinRAR是一款强大的压缩文件工具,它可以压缩、解压缩各种格式的文件,并且支持分卷压缩和加密压缩等功能。但是,在使用WinRAR进行文件压缩或解压缩的过程中,它会产生大量的临时文件,这些临时文件如果不及时清除,就会占用计算机的硬盘空间,导致系统运行缓慢。
WinRAR自动清除临时文件教程
1、进入应用后点击上方导航栏处的选项模块。
2、然后在弹出的下拉框中选择设置选项。
3、接着在该页面点击上方的安全性选项。
4、然后找到下方的清理临时文件将其总是选项进行勾选上。
5、最后点击确定按钮就可以了。
近日,备受广大用户追捧的WinRAR压缩软件发布了新的版本,其中一个重要的改变就是取消了合并卷内容的功能。这一改变引起了一些用户的不满和疑惑,下面我们就来一探究竟。
WinRAR压缩软件取消合并卷内容
3、接着在该页面点击上方的文件列表选项。
4、接着找到合并卷内容进行取消勾选。
网络通讯
42.70MB
媒体音乐
34.24MB
时尚购物
34.09MB
金融理财
46.43MB
小说阅读
69.30MB
成长教育
111.39MB
住宿驿站
27.77MB
41.54MB
摄影美学
41.66MB
棋牌扑克
211.83MB
角色扮演
268.20MB
休闲益智
45.91MB
145.30MB
73.84MB
141.71MB
传奇三国
201.42MB
85.64MB
战争塔防
68.28MB
渝ICP备20008086号-39 违法和不良信息举报/未成年人举报:linglingyihcn@163.com
CopyRight©2003-2018 违法和不良信息举报(12377) All Right Reserved
【WinRAR】如何快速打开设置窗口
对于刚入手WinRAR压缩软件的用户来说,可能还不知道WinRAR压缩软件怎么调出设置窗口?那么今天就为大家带来了WinRAR调出设置窗口方法哦,大家一起来看看吧。
WinRAR调出设置窗口的方法
方法一
1.打开WinRAR压缩软件,点击下图框内选项
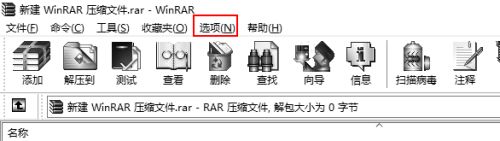
2.点击下图框内选项,这样就进入了设置窗口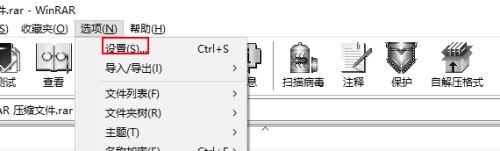
方法二1.使用快捷键CTRL+S,可以弹出来设置窗口,如下图
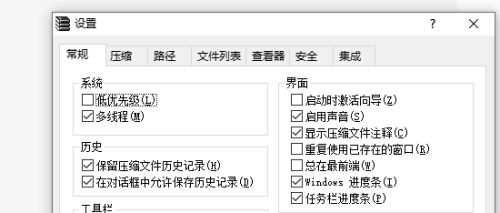
以上就是关于WinRAR怎么调出设置窗口的全部内容了, 希望能够帮助到各位。想了解更多相关的内容可以关注,会一直给各位带来新资讯!如果你对此文章存在争议,可在评论区留言和大家一起讨论。如何调整WinRAR工具栏按钮顺序?(2022年最新操作指南)
WinRAR怎么修改工具栏上按钮顺序?其实很简单的,以下内容就是关于WinRAR修改工具栏上按钮顺序方法,有需要的朋友一起来学习吧!
WinRAR修改工具栏上按钮顺序的方法
1.在电脑上打开WinRAR软件。
2.我们点击选项。
3.我们点击设置。
4.我们点击常规。
5.在这里点击‘按钮’。
6.根据需要选中要调整顺序的按钮。
7.点击下方的上移或下移来调整顺序就可以了。
以上就是关于WinRAR怎么修改工具栏上按钮顺序的全部内容了, 希望能够帮助到各位。想了解更多相关的内容可以关注,会一直给各位带来新资讯!如果你对此文章存在争议,可在评论区留言和大家一起讨论。
WinRAR瞬间清空垃圾,优化空间,告别慢速!
WinRAR是一款强大的压缩文件工具,它可以压缩、解压缩各种格式的文件,并且支持分卷压缩和加密压缩等功能。但是,在使用WinRAR进行文件压缩或解压缩的过程中,它会产生大量的临时文件,这些临时文件如果不及时清除,就会占用计算机的硬盘空间,导致系统运行缓慢。
WinRAR自动清除临时文件教程
1、进入应用后点击上方导航栏处的选项模块。
2、然后在弹出的下拉框中选择设置选项。
3、接着在该页面点击上方的安全性选项。
4、然后找到下方的清理临时文件将其总是选项进行勾选上。
5、最后点击确定按钮就可以了。
《WinRAR》取消合并卷功能,让压缩文件操作更灵活
近日,备受广大用户追捧的WinRAR压缩软件发布了新的版本,其中一个重要的改变就是取消了合并卷内容的功能。这一改变引起了一些用户的不满和疑惑,下面我们就来一探究竟。
WinRAR压缩软件取消合并卷内容
1、进入应用后点击上方导航栏处的选项模块。
2、然后在弹出的下拉框中选择设置选项。
3、接着在该页面点击上方的文件列表选项。
4、接着找到合并卷内容进行取消勾选。
5、最后点击确定按钮就可以了。
网络通讯
42.70MB
媒体音乐
34.24MB
时尚购物
34.09MB
金融理财
46.43MB
小说阅读
69.30MB
成长教育
111.39MB
住宿驿站
27.77MB
成长教育
41.54MB
摄影美学
41.66MB
棋牌扑克
211.83MB
角色扮演
268.20MB
休闲益智
45.91MB
棋牌扑克
145.30MB
休闲益智
73.84MB
角色扮演
141.71MB
传奇三国
201.42MB
棋牌扑克
85.64MB
战争塔防
68.28MB